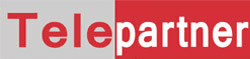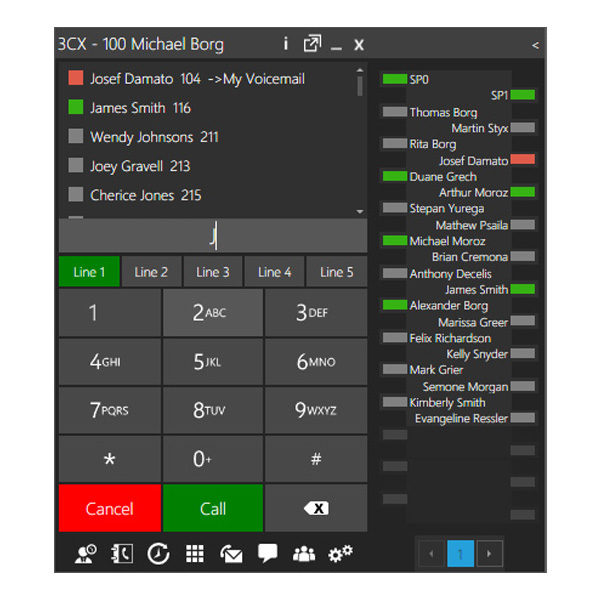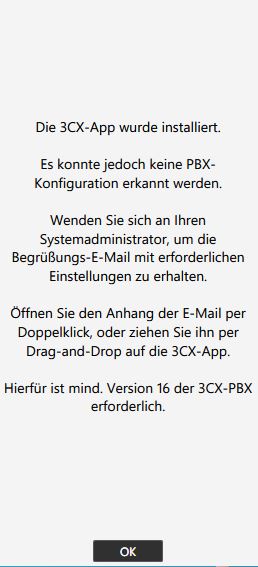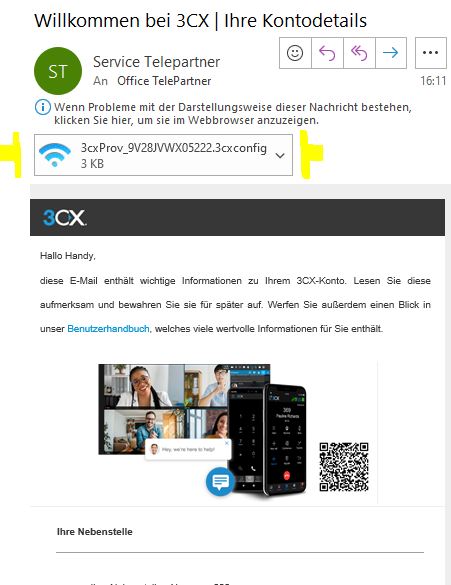Der Softphone Client für Windows
Tätigen Sie Anrufe, informieren Sie sich über die aktuelle Erreichbarkeit von Kollegen, chatten Sie, planen Sie Videokonferenzen, und rufen Sie Sprachnachrichten von Ihrer Mailbox ab – alles bequem von Ihrem Windows-Desktop aus.
Möchten Sie spontan eine Online-Konferenz starten? Dann klicken Sie auf das Online-Konferenz-Symbol im unteren Menü des 3CX Clients, um direkt in Ihren Konferenzraum zu gelangen.
Über das Randmenü können Sie nützliche Funktionen wie den Warteschleifen-Manager, das Wallboard oder die Rezeptionisten-Ansicht aufrufen, um erweiterte Optionen zum Verwalten von Anrufen zu nutzen. Ebenso lassen sich Ihre BLFs (Besetztlampen-Felder) anzeigen oder ausblenden und weitere Client-Einstellungen bearbeiten.
Den 3CX Client für Windows im Softphone- oder IP-Telefon-Modus nutzen
Der 3CX Client kann im ‘Softphone-Modus’ oder ‘CTI-Modus’ (wenn Sie ein über ein IP-Tischtelefon verfügen) genutzt werden. Der Modus ist im 3CX Client im Menü unterhalb Ihres Namens/Präsenzstatus auswählbar.
Softphone-Modus – Tätigen und empfangen Sie Anrufe über Ihren Computer, ohne hierfür ein IP-Tischtelefon zu nutzen.
CTI–Modus – Sie können Anrufe mit Hilfe eines unterstützten Tischtelefons tätigen und empfangen und den Client zur erweiterten Verwaltung von Anrufen nutzen.
Den eigenen Präsenzstatus verwalten
Mit Hilfe des Präsenzstatus können Sie Kollegen über Ihre aktuelle Verfügbarkeit informieren und mit einem Blick sehen, ob andere 3CX Teilnehmer für Sie erreichbar sind.
Klicken Sie auf den Präsenzstatus unter Ihrem Namen, und wählen Sie eine der verfügbaren Statusoptionen aus: Verfügbar, Abwesend, Nicht stören, Lunch oder Business Trip.
Klicken Sie auf den Pfeil neben dem Präsenzstatus, um diesen mit einer Nachricht zu personalisieren und die zugehörige Rufweiterleitung einzurichten.
Einen Anruf tätigen
Über das 3CX Telefonverzeichnis können Sie bequem per Name, Rufnummer oder E-Mail-Adresse nach einer anderen 3CX Nebenstelle suchen. Ebenso können Sie Rufnummern von externen Teilnehmern direkt über die Tastatur des 3CX Clients eingeben. Klicken Sie anschließend auf die Wähltaste, um den Anruf zu starten.
Während eines Gesprächs können Sie per Mausklick folgende Aktionen auswählen:
- ‘Vermitteln’ leitet einen aktiven Anruf an einen anderen Empfänger weiter, ohne mit diesem zuvor Rücksprache zu halten (direkte Vermittlung, ‘Blind Transfer’).
- ‘Angek. Verm.’ ermöglicht es Ihnen, vor der Weiterleitung eines Anrufs an einen anderen Empfänger mit diesem Rücksprache zu halten, ob er den Anruf entgegennehmen möchte.
- ‘Konferenz’ ermöglicht es Ihnen, spontan eine Konferenz zu starten, indem weitere Teilnehmer eingeladen werden.
- ‘Aufzeichnen’ ermöglicht es Ihnen, das Gespräch aufzuzeichnen.
- ‘Video’ aktiviert die Videoübertragung für ein Gespräch. Zudem können Sie bei Bedarf Ihren Bildschirm für andere Teilnehmer freigeben.
Eine Videokonferenz erstellen
Beim Erstellen einer Videokonferenz können Sie zwischen zwei Profiloptionen wählen: Videokonferenz oder Webinar.
So ändern Sie das Videokonferenz-Profil im 3CX Client für Windows:
- Klicken Sie auf das Symbol ‘Einstellungen’
.
- Wählen Sie zwischen ‘Videokonferenz-Profil’ und ‘Webinar-Profil.’
- Die für jedes Profil vorgegebenen Standardeinstellungen können von Ihnen angepasst werden:
- Teilnehmerrechte zur Nutzung von Audio, Video und Chat.
- Konferenzoptionen: Verwaltung durch Teilnehmer, Co-Host-Rechte, Konferenzstart nach Beitritt des Organisators, Verbergen von Teilnehmernamen.
- Bandbreiten-Einstellungen: Konferenzstandort und Bitrate.
Einstellungen anpassen
Personalisieren Sie Ihren 3CX Client, indem Sie auf ‘Einstellungen’ klicken. Neben der Anpassung von Audio- und Videoeinstellungen sowie von Weiterleitungsregeln können Sie das App-Design ändern und Ihre Nebenstelle neu anmelden, um Änderungen zu übernehmen. Ebenso können Sie sich die Begrüßungs-E-Mail zur Provisionierung Ihrer Nebenstelle erneut zuschicken lassen.
- ‘Statuskonfiguration’ – Konfigurieren Sie Ihre Weiterleitungsregeln und Ausnahmen für den jeweiligen Präsenzstatus.
- ‘Konten verwalten’ – Wechseln Sie zwischen Konten. Ideal für Hot Desking.
- ‘Audio-Optionen’ und ‘Video-Optionen’ – Wählen Sie Ein- und Ausgabegeräte aus, und konfigurieren Sie erweiterte Audio- und Videoeinstellungen.
- ‘Hotkeys’ – Konfigurieren Sie vordefinierte Tastenkombinationen für die Steuerung Ihres 3CX Clients.
- ‘Erweiterte Einstellungen’ – Personalisieren Sie Einstellungen zum ‘Verhalten‘ des Clients (zur Anzeige im Vordergrund) sowie zu ‘Sprache’, ‘Automatische Rufannahme’ und ‘Integration’ des 3CX Clients.
- ‘Designs’ – Wählen Sie zwischen verschiedenen 3CX Designs oder erstellen Sie Ihr eigenes.
Den 3CX Client für Windows installieren
Hier das 3CX-Softphone Downloaden und wie hier beschrieben installieren.
- Installieren Sie diese Datei, danach erhalten Sie diese Ansicht:
2. Klicken Sie auf Okay, Sie erhalten diese Ansicht:

3. Gehen Sie zu Ihrer Willkommens E-Mail für Ihre Nebenstelle und ziehen Sie den (gelb markierten) Anhang direkt auf Ihren Desktop und danach auf die leere graue Fläche der App. Fertig!
4. Klicken Sie auf die 3 blauen Menü-Punkte, dann auf “Audio-Optionen” und wählen Sie Ihren Lautsprecher/Mikrofon aus.