Verwalten von Kundenanfragen per Live Chat, WhatsApp, Facebook und SMS/MMS
Mit Hilfe der Chat-Funktion der 3CX Telefonanlage können Mitarbeiter unternehmensintern chatten und Dateien austauschen. Zudem haben Service-Agenten im Kundendienst die Möglichkeit, über dieselbe benutzerfreundliche Chat-Oberfläche auf Kundenanfragen per WhatsApp, Facebook und SMS/MMS zu antworten.
Empfangen von Chat-Nachrichten von Kunden
Eingehende Chat-Nachrichten werden je nach Chat-Typ an vorgegebene Warteschleifen weitergeleitet. Wenn Sie eine Chat-Nachricht über eine der folgenden Integrationen empfangen, wird das zugehörige Symbol angezeigt: 3CX Live Chat für Ihre Website , WhatsApp
, Facebook
oder SMS/MMS
. Interne Chat-Nachrichten werden mit keinem Symbol gekennzeichnet.
Chats sind für alle Agenten einsehbar, die eine Chat-Warteschleife betreuen. Alternativ kann vom 3CX Administrator die Zuweisungsmethode für Chats festgelegt werden. So kann ein Agent bestimmt werden, der zuerst auf eine Chat-Anfrage antworten soll, oder nur die 3 erfahrensten Agenten bekommen Chats zugewiesen.
Jeder Agent kann auf Nachrichten antworten und eine Konversation verfolgen, es sei denn, diese wird von einem einzelnen Agenten übernommen. So übernehmen Sie einen Chat:
- Klicken Sie auf den Chat und dann rechts oben im Chat-Fenster auf das Symbol ‘Übernehmen’
.
- Nachdem Sie einen Chat übernommen haben, sind Sie dessen Eigentümer, sodass ein Zugriff durch andere Agenten nicht mehr möglich ist.
Verwenden von Textvorlagen für Schnellantworten
Mit Hilfe von Textvorlagen können Sie auf Chat-Nachrichten, die Sie per 3CX Live Chat, WhatsApp, Facebook und SMS erhalten haben, schneller antworten.
- Klicken Sie im Antwort-Bedienfeld auf das Vorlagensymbol
, um die Textvorlagen anzuzeigen.
- Filtern Sie die Textvorlagen über die verschiedenen angezeigten Kategorien oder die Dropdown-Liste zu verfügbaren Sprachen.
- Klicken Sie auf eine Textvorlage, damit diese automatisch im Antwort-Bedienfeld eingefügt wird. Vor dem Senden können Sie den Text bei Bedarf bearbeiten.
Übergeben eines Chats an einen anderen Agenten
Sie haben während eines aktiven Chats als Agent jederzeit die Möglichkeit, die Konversation mit nur wenigen Mausklicks an einen Kollegen zu übergeben.
- Klicken Sie im Chat-Fenster rechts oben auf das Symbol ‘Übergeben’
.
- Suchen Sie den Agenten, an den Sie den Chat übergeben möchten, per Name oder Nebenstellennummer.
- Klicken Sie auf die Nebenstelle, damit der Chat übergeben wird. Anschließend ist es Ihnen nicht länger möglich, die Konversation zu verfolgen.
Ergänzende Chat-Aktionen
Zur effizienten Verwaltung von Chats und zum Erfassen von zusätzlichen Kundendaten stehen folgende Aktionen zur Verfügung:
Anzeigen von zusätzlichen Informationen
Je nach Chat-Typ können Sie zusätzliche Informationen abrufen, etwa zum Chat-Verlauf.
- Klicken Sie rechts oben in der Chat-Hauptansicht auf das Menüsymbol
.
- Wählen Sie ‘Informationen’.
Versenden einer E-Mail oder Hinzufügen eines Benutzers als Kontakt während eines 3CX Live Chats
Während eines Chats oder im Anschluss an eine Konversation auf Ihrer Website können Sie einem 3CX Live Chat-Benutzer eine E-Mail schicken oder diesen als Kontakt hinzufügen.
- Klicken Sie rechts oben in der Chat-Hauptansicht auf das Menüsymbol
.
- Wählen Sie ‘Informationen’.
- Klicken Sie auf ‘E-Mail’ oder ‘Hinzufügen’, um die gewünschte Aktion durchzuführen.
Versenden von Bildern und Dateien
Versenden Sie Dateien per Drag-and-Drop im Chat-Fenster, oder klicken Sie in der rechten unteren Ecke auf das Symbol ‘Dokument anhängen’ . Folgende Dateitypen werden unterstützt:
- Dokumente: Adobe Acrobat (PDF), Microsoft Office (DOC, DOCX, PPT, PPTX, XLS, XLSX), Nur-Text und Rich-Text (TXT, RTF)
- Bilder: JPG, PNG, GIF, BMP, WEBP, TIFF und HEIF
Hinweis: In den 3CX Apps wird die Größe von Bildern automatisch komprimiert.
Starten eines Anrufs aus einem Chat heraus (nur für interne Chats und 3CX Live Chat auf Ihrer Website)
In einigen Fällen kann es erforderlich sein, einem Besucher Ihrer Website oder einem Kollegen aus einem aktiven Chat heraus per Sprach- oder Videoanruf weiterzuhelfen.
- Bei internen Chats: Um einen internen Chat mit Kollegen in einen Sprach- oder Videoanruf übergehen zu lassen, klicken Sie auf das entsprechende Symbol im oberen Bereich des Chats.
- Beim 3CX Live Chat: Übernehmen Sie den Chat als Eigentümer, indem Sie auf das Symbol ‘Übernehmen’
klicken. Bitten Sie den Besucher dann, auf das Sprach- oder Videoanruf-Symbol oben in dessen Chat-Fenster zu klicken, um Sie anzurufen. Hinweis: Diese Option muss von Ihrem 3CX Administrator für Sie freigeschaltet worden sein.
Einen Chat als ‘Bearbeitet’ markieren
Ist eine Konversation beendet (interne Chats ausgenommen), klicken Sie auf das Symbol ‘Bearbeitet’, damit die Chat-Sitzung geschlossen und archiviert wird.
Wurde ein Chat nicht entsprechend gekennzeichnet und ein Kunde schickt erneut eine Nachricht, wird diese, sofern der vorherige Chat übernommen worden war, an den bisherigen Agenten übertragen, statt die festgelegte Weiterleitung an eine Gruppe oder Warteschleife zu befolgen.
Beenden einer Chat-Sitzung
Diese Aktion steht nur für den 3CX Live Chat auf Ihrer Website zur Verfügung. Die Chat-Sitzung wird geschlossen und der Kunde über die Beendigung des Chats informiert. Der Chat wird jedoch weiterhin in der Chat-Hauptansicht/Chat-Liste angezeigt.
- Klicken Sie rechts oben in der Chat-Hauptansicht auf das Menüsymbol
.
- Wählen Sie ‘Chat-Sitzung beenden’.
Blockieren eines anonymen Benutzers
Diese Aktion steht nur für den 3CX Live Chat auf Ihrer Website zur Verfügung. Sie hilft Ihnen, Benutzer zu blockieren, die die Chat-Funktion missbräuchlich oder ohne korrekte Namensangabe verwenden.
- Klicken Sie rechts oben in der Chat-Hauptansicht auf das Menüsymbol
.
- Wählen Sie ‘Anonymen Benutzer blockieren’.
- Die IP-Adresse des Benutzers wird blockiert und der 3CX Live Chat somit für ihn gesperrt.
Kennzeichnen eines Chats als bearbeitet/Archivieren eines Chats
Indem Sie einen Chat archivieren, wird dieser aus der Hauptansicht/Chat-Liste entfernt. Die Archivierung ist hilfreich, wenn ein Kunde nicht länger aktiv am Chat teilnimmt oder die Konversation zu einem späteren Zeitpunkt erneut herangezogen werden soll.
Klicken Sie in der Chat-Vorschau oder im Chat-Fenster auf das Menüsymbol , und wählen Sie ‘Archivieren’. Der Chat wird aus der Hauptansicht/Chat-Liste entfernt.
Aufrufen eines archivierten Chats
Um einen archivierten Chat aufzurufen, klicken Sie in der rechten oberen Ecke auf das Drop-Down-Menü, und wählen Sie ‘Archiviert’.
Folgende Optionen stehen für archivierte Konversationen bereit:
- Kontakt anrufen
- Chat übernehmen
- Chat weiterleiten
- Klicken Sie auf das Menüsymbol
für folgende Optionen:
- ‘Informationen’ zeigt Chat-Teilnehmer und den bisherigen Verlauf der Konversation an.
- Chat-Archivierung rückgängig machen
- Chat dauerhaft löschen
Chat-Einstellungen
Klicken Sie auf ‘Einstellungen’ > ‘Chat’, um folgende Einstellungen zu konfigurieren:
- Benachrichtigungen: Wählen Sie diese Option aus, um Popup- und/oder Web-Benachrichtigungen bei einer neuen Nachricht anzeigen zu lassen.
- Chat-Benachrichtigung wiedergeben: Wählen Sie diese Option aus, wenn ein von Ihnen konfigurierbarer Benachrichtigungston bei einer neuen Nachricht wiedergegeben werden soll.
Hinweis: Benutzerdefinierte Chat-Benachrichtigungen werden nur vom 3CX Webclient, der 3CX Desktop-Anwendung und der 3CX App für iOS unterstützt.
Verwalten von Telefonnummern in Chats per 3CX App für iOS und Android
Telefonnummern, die per 3CX Live Chat verschickt wurden, werden als Hyperlinks angezeigt. Soll eine Nummer weiter verwendet werden, tippen Sie darauf, und wählen Sie unter den folgenden Optionen aus:
- Anrufen
- SMS senden
- Zu Kontakten hinzufügen
- Nachricht kopieren
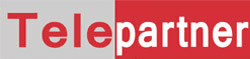
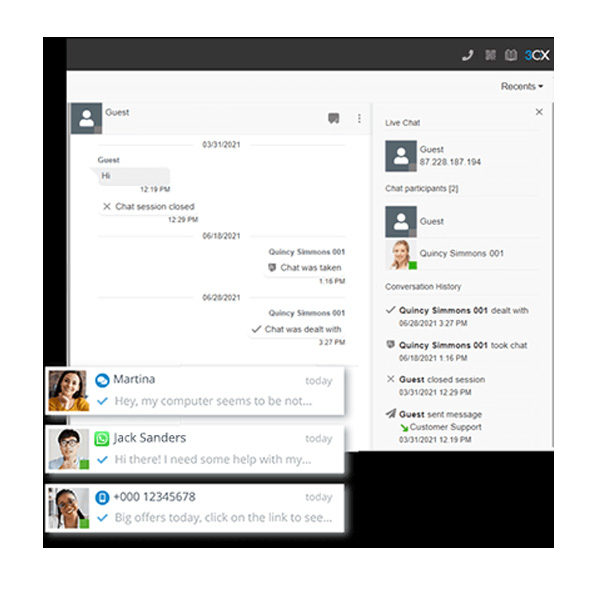
Neueste Kommentare