Voraussetzungen
Durch die Integration von WhatsApp können Ihre Agenten über den Messenger eingehende Nachrichten direkt per 3CX beantworten. WhatsApp-Nachrichten werden im selben Chat-Fenster angezeigt, über das auch Live Chat, SMS und Facebook-Nachrichten eingehen. So haben Sie alle Kanäle über eine zentrale Plattform im Blick.
Voraussetzung ist ein WhatsApp Business Platform-Konto mit einer zugehörigen Rufnummer. Diese Rufnummer darf nicht für andere WhatsApp-Konten registriert sein, ob virtuell oder auf Endgeräten. Falls Sie eine Nummer nutzen möchten, die bereits für WhatsApp verwendet wird, müssen Sie das zugehörige Konto zuerst löschen. Weiterführende Informationen hierzu erhalten Sie hier.
Schritt 1: Erstellung einer WhatsApp-Applikation
- Navigieren Sie zu https://developers.facebook.com, und klicken Sie rechts oben im Fenster auf ‘Anmelden’.
- Navigieren Sie zu ‘Meine Apps’, klicken Sie auf ‘App erstellen’, wählen Sie ‘Business’ aus, und klicken Sie auf ‘Weiter’.
- Geben Sie Ihrer App einen Anzeigenamen, und wählen Sie in der Drop-Down-Liste Ihr Business-Konto aus. Klicken Sie auf ‘App erstellen’.
- Geben Sie erneut Ihr Passwort ein und klicken Sie auf ‘Senden’.
- Im nächsten Schritt können Sie Produkte zu Ihrer App hinzufügen. Scrollen Sie herunter zu WhatsApp, und klicken Sie auf ‘Einrichten’.
- Klicken Sie im Bereich ‘Schnellstart’ auf ‘Nutzung der API starten’. Überprüfen Sie im Drop-Down-Menü, dass die richtige Telefonnummer aufgeführt ist, die Sie zum Senden und Empfangen von Nachrichten verwenden möchten. Kopieren Sie Ihre ‘Telefonnummern-ID’ unterhalb des Drop-Down-Menüs, und speichern Sie sie für einen späteren Zeitpunkt.
Schritt 2: Festlegen einer Administratorrolle
- Klicken Sie auf das Menüsymbol, und wählen Sie ‘Geschäftseinstellungen’ aus.
- Navigieren Sie zu ‘Nutzer’ > ‘Systemnutzer’, und klicken Sie auf ‘Hinzufügen’. Akzeptieren Sie die Antidiskriminierungs-Richtlinie, und klicken Sie auf ‘Fertig’.
- Legen Sie einen Systemnutzernamen fest, z. B. ‘3CX’ und wählen Sie die Benutzerrolle ‘Admin’ aus.
- Klicken Sie auf ‘Assets hinzufügen’. Navigieren Sie im Popup-Fenster zu ‘Apps’ > ‘[Ihre App]’, und wählen Sie die Option ‘App verwalten’ aus. Klicken Sie auf ‘Änderungen speichern’.
- Navigieren Sie zu ‘Konten’ > ‘WhatsApp-Konten’, wählen Sie Ihr WhatsApp Business-Konto aus und klicken Sie auf ‘Personen hinzufügen’.
- Wählen Sie Ihren zuvor erstellten Systembenutzer aus, gewähren Sie ihm uneingeschränkte Kontrolle, und klicken Sie auf ‘Zuweisen’.
Schritt 3: Generieren eines neuen Tokens
- Navigieren Sie zu ‘Nutzer > Systemnutzer’ und klicken Sie auf ‘Neuen Token generieren’.
- Wählen Sie in den Optionen des Popup-Fensters Ihre App aus der Drop-Down-Liste aus.
- Wählen Sie die Optionen ‘whatsapp_business_messaging’ und ‘whatsapp_business_management’ aus. Klicken Sie auf ‘Token generieren’.
- Ihr Zugriffs-Token wird in einem Popup-Fenster angezeigt.
WICHTIGER HINWEIS: Kopieren und speichern Sie den Token zur weiteren Verwendung, da er nach diesem Schritt nicht mehr abgerufen werden kann. Es handelt sich hierbei um einen Token, der dauerhaft gültig ist. Er kann jedoch mit ‘Token widerrufen’ deaktiviert werden.
Schritt 4: Konfiguration von WhatsApp in 3CX
- Melden Sie sich am Webclient an, navigieren Sie zu ‘Admin’ > ‘Sprache & Chat’, und klicken Sie auf ‘WhatsApp hinzufügen’.
- Ersetzen Sie den standardmäßig angegebenen Namen durch den von Ihnen gewünschten Namen.
- Geben Sie die Telefonnummer Ihres WhatsApp-Kontos im internationalen Rufnummernformat an (Beispiel: +447732456789).
- Wenn Sie ‘Systemeigentümer’ oder ‘Systemadministrator’ sind, kann eine zusätzliche Trunk-Option konfiguriert werden:
- systemweit – Der Livechat wird erstellt und ist systemweit verfügbar (Standard-Gruppe).
- auf eine Gruppe beschränkt – Der Livechat wird innerhalb der gewählten Gruppe eingerichtet.
- Fügen Sie den oben in Schritt 3 kopierten Zugriffs-Token ein.
- Geben Sie Ihre ‘Telefonnummern-ID’ ein, die Sie oben in Schritt 1 kopiert haben.
- Kopieren und speichern Sie die Webhook-URL zur weiteren Verwendung.
- Klicken Sie auf ‘Speichern’ und fahren Sie mit Schritt 5 fort.
Schritt 5: Konfiguration Ihres Webhooks in WhatsApp
- Rufen Sie erneut das Entwicklerportal von Meta auf, suchen Sie Ihre App, navigieren Sie zu ‘WhatsApp’ > ‘Konfiguration’, und klicken Sie auf ‘Bearbeiten’.
- Fügen Sie den zuvor im Webclient kopierten Webhook im Feld ‘Rückruf-URL’ ein.
- Um den Token zu verifizieren, geben Sie eine beliebige Zeichen-/Zahlenfolge ein. Diese wird nicht erneut benötigt und muss daher nicht gespeichert werden. Klicken Sie auf ‘Überprüfen und speichern’.
- Klicken Sie im Bereich ‘Webhook-Felder’ auf ‘Verwalten’.
- Klicken Sie im Bereich ‘Webhook-Felder’ beim Eintrag ‘Nachrichten’ auf ‘Abonnieren’ und dann auf ‘Fertig’.
- Testen Sie Ihre Einstellungen, indem Sie eine WhatsApp-Nachricht an die von Ihnen festgelegte Nummer schicken, um Weiterleitung und Empfang zu überprüfen.
Bekannte Funktionseinschränkungen
- Die WhatsApp-Integration dient nur der Beantwortung bereits empfangener Nachrichten. Zudem können WhatsApp-Nachrichten nur in einem Zeitraum von 24 Stunden nach Erhalt beantwortet werden.
- Es ist nicht möglich, eine neue Kommunikation mit WhatsApp-Empfängern zu starten.
- Die von Ihnen angegebene WhatsApp-Rufnummer darf nicht bereits von einem anderen WhatsApp-Konto verwendet werden, etwa für Ihre WhatsApp Business-App auf Ihrem Mobilgerät.
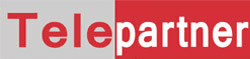
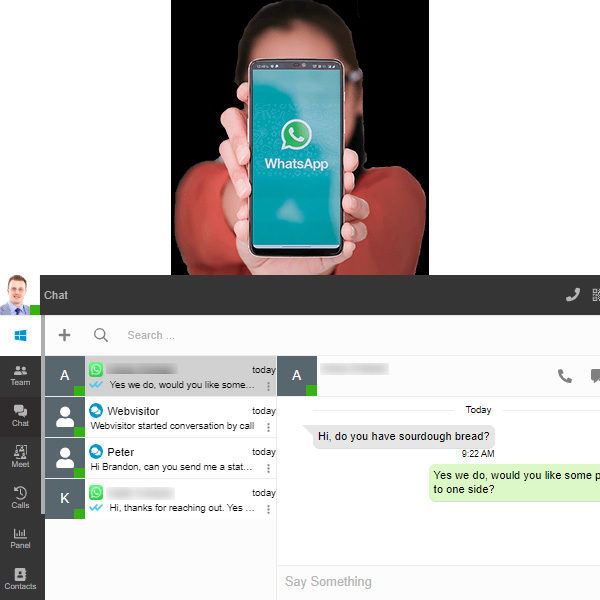
Neueste Kommentare