Einführung
Per 3CX Live Chat können Chat-Anfragen oder Anrufe, die Besucher über Ihre Website starten, direkt per 3CX Telefonanlage beantwortet werden. Weiterführende Informationen zum 3CX Live Chat erhalten Sie hier.
Schritt 1 – Live Chat der 3CX Telefonanlage hinzufügen
- Melden Sie sich in Ihrem 3CX Webclient an, navigieren Sie zu ‘Admin > Sprache & Chat’, und klicken Sie auf ‘Live Chat hinzufügen’.
- Wählen Sie als Startmodus zwischen ‘Nur Chat-Symbol’ oder ‘Chat-Fenster’.
- Das Feld ‘Rufziel’ zeigt an, wohin Live-Chat-Nachrichten oder Anrufe gesendet werden.
- Wenn Sie ‘Systemeigentümer’ oder ‘Systemadministrator’ sind, kann eine zusätzliche Trunk-Option konfiguriert werden:
- systemweit – Der Livechat wird erstellt und ist systemweit verfügbar (Standard-Gruppe).
- auf eine Gruppe beschränkt – Der Livechat wird innerhalb der gewählten Gruppe eingerichtet.
- Geben Sie die Adresse Ihrer Website ein.
- Wählen Sie in der Dropdown-Liste aus, welche Informationen Besucher eingeben sollen.
- Wählen Sie in den zusätzlichen Optionen, ob Sie ‘Nur Chat’ oder ‘Anrufe und Chats’ für eine Kontaktaufnahme zulassen möchten.
- Wenn Sie die Option ‘Rufen Sie uns an’ anbieten und unmittelbar in der Chat-Bubble anzeigen lassen möchten, dann nutzen Sie die entsprechende Schaltfläche, um diese Option ein- oder auszublenden.
Schritt 2: Anpassen des 3CX Live Chat
Während Sie Ihre Livechat-Funktionen anpassen, können Sie die Vorschau der Chat-Blase unten rechts auf der Seite nutzen, um zu interagieren und die Funktionalität zu testen.
Reiter ‘Stil’
- Wählen Sie unter vier vorgegebenen Farb-Designs aus, oder klicken Sie auf ‘Customize’, um Farben auszuwählen. Nutzen Sie hierfür den Farbwähler, oder geben Sie den RGB-, HSL- oder HEX-Farb-Code direkt ein.
- Wählen Sie das gewünschte Chat-Blasen-Symbol aus.
- Wählen Sie per Drop-Down-Auswahlliste die gewünschte Animation für Ihr Chat-Fenster aus.
Reiter ‘Nachrichten’
- Wählen Sie aus, ob die Benutzeroberfläche des Live Chat-Fensters in einer anderen Sprache als der des Browsers Ihrer Besucher angezeigt werden soll.
- Geben Sie bei Bedarf unter ‘Beschriftungen & Schaltflächen’ Ihren eigenen Überschriften- und Schaltflächen-Text ein, der im Live-Chat-Fenster angezeigt werden soll.
- Passen Sie unter ‘Begrüßungen’ den Text an, der Website-Besuchern angezeigt werden soll, wenn Ihr Chat online oder offline ist.
- Legen Sie unter ‘Autom. Nachrichten’ fest, welchen Text automatisierte Nachrichten enthalten sollen.
Reiter ‘Agent’
- Wählen Sie aus, ob Chat-Teilnehmern der tatsächliche Name und ein Profilfoto eines Agenten oder ein allgemeiner/generischer Name samt Standard-Avatar angezeigt werden soll. Soll ein Profilfoto angezeigt werden, muss der jeweilige Agent dieses zuvor über sein eigenes 3CX Webclient-Profil hochladen.
- Soll für einen Agenten ein allgemeiner/generischer Name angezeigt werden, laden Sie im Bereich ‘Standardinfo für Agenten’ ein Standardfoto hoch und geben Sie den anzuzeigenden Namen an.
Reiter ‘Erweitert’
- Wählen Sie aus, ob per 3CX Live Chat eingehende Anrufe an eine Warteschleife oder an eine Signalisierungsgruppe weitergeleitet werden sollen, falls der 3CX Live Chat aktuell von keinem Agenten betreut wird. Wichtiger Hinweis: Für diese Einstellung ist es erforderlich, in den Einstellungen unter ‘Allgemein’ als ‘Ziel’ eine Warteschleife oder eine Signalisierungsgruppe festzulegen.
- Wenn Sie Web-Besuchern vor dem Beginn einer Konversation einen DSGVO-Hinweis anzeigen müssen, aktivieren Sie diese Option, und passen Sie den vorgegebenen Hinweis ggf. an.
- Klicken Sie abschließend auf ‘Speichern’.
Schritt 3: Aktivieren von 3CX Live Chat auf Ihrer Website
Nachdem Sie den Live Chat konfiguriert haben, muss das Tool nun auf Ihrer Website hinzugefügt werden. Falls Ihre Website von einem Webmaster verwaltet wird, nutzen Sie die E-Mail-Option, um ihm eine Nachricht mit allen hierfür erforderlichen Anweisungen zukommen zu lassen.
Falls Sie die Installation für WordPress durchführen, klicken Sie auf die Schaltfläche ‘Kopieren’, und führen Sie die nachfolgenden Schritte durch. In allen anderen Fällen, kopieren Sie den HTML-Code mit Hilfe des angezeigten Links, und führen Sie die unter Bei Verwendung anderer CMS-Systeme als WordPress beschriebenen Schritte durch.
Bei Verwendung von WordPress-Websites
- Melden Sie sich an der WordPress-Admin-Oberfläche an.
- Klicken Sie auf ‘Plugins‘ und dann oben auf der Seite auf ‘Neu hinzufügen‘.
- Geben Sie im Suchfeld ‘3CX’ ein, und klicken Sie für den Treffer ‘3CX Free Live Chat‘ auf ‘Jetzt installieren’.
- Klicken Sie nach erfolgter Installation in der Seitenleiste auf ‘3CX Live Chat’.
- Fügen Sie die zuvor kopierte URL ein, die auch in den Webclient-Einstellungen unter ‘Information’ zu finden ist.
- Wählen Sie aus, ob 3CX Live Chat auf allen oder nur auf ausgewählten Seiten Ihrer Website zur Verfügung stehen soll. Klicken Sie abschließend auf ‘Änderungen speichern‘.
Hinweis: Aktuell unterstützt das WordPress-Plugin nur eine einzige 3CX Live Chat-URL je Website. Die Unterstützung mehrerer Chat-Blasen ist für künftige 3CX Versionen geplant. Sollten Sie bereits jetzt unterschiedliche 3CX Live Chat-Optionen benötigen, kopieren Sie die jeweiligen Code-Snippets in die erforderlichen Seiten.
Bei Verwendung anderer CMS-Systeme als WordPress
- Falls Sie kein WordPress nutzen, kopieren Sie das über den Webclient abrufbare HTML-Code-Snippet.
- Fügen Sie den Code vor dem </body>-Tag auf den Web-Seiten ein, welche das Live Chat-Fenster anzeigen sollen.
- Anleitungen für gängige CMS-Systeme verschiedener Anbieter finden Sie hier:
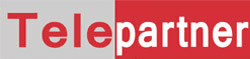
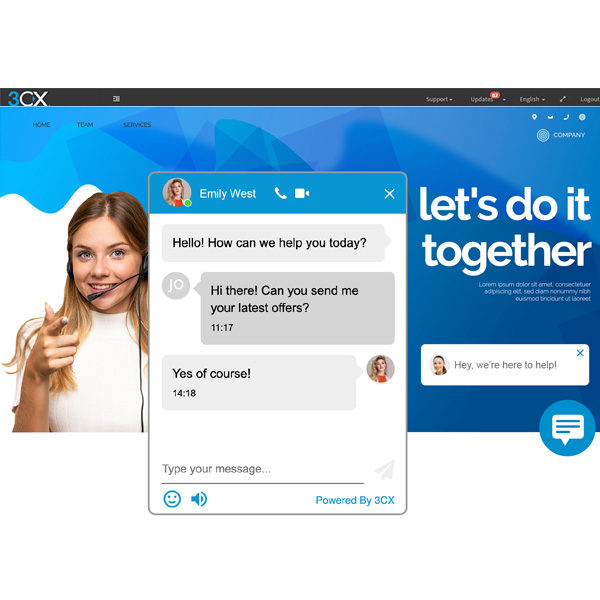
Neueste Kommentare