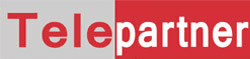Hier gehts zur neuen Website
Einführung
Die 3CX Telefonanlage lässt sich zum größten Teil mit Hilfe des Admin-Bereichs des 3CX Webclient konfigurieren. Einige Funktionen, das Dashboard sowie ältere Funktionen sind jedoch nur über die 3CX Verwaltungskonsole verfügbar. In zukünftigen 3CX-Versionen sollen sämtliche Verwaltungsfunktionen in den neuen Admin-Bereich des 3CX Webclient überführt werden. Der Zugriff auf die Verwaltungskonsole ist Systemadministratoren und Systemeigentümern vorbehalten.
Bei bestehenden Systemen wurde in 3CX ein Root-Konto eingerichtet, das den Zugriff auf die Verwaltungskonsole ermöglicht. Dieses Konto kann unter “Sicherheit >Administrator-Zugangsdaten” konfiguriert werden. Setzen Sie das Kennwort zurück, wenn Sie nicht sicher sind, wer Zugriff hat.
WICHTIGE ÄNDERUNG MIT UPDATE 6 FÜR BESTEHENDE 3CX-NUTZER
Wenn Sie ein bestehender Benutzer sind und gerade ein Upgrade durchgeführt haben, erhalten Sie in der Verwaltungskonsole eine Warnung mit dem Hinweis, einem Nebenstellenbenutzer die Rechte des Systemeigentümers zuzuweisen. In den meisten Fällen verfügt der Systemadministrator/Eigentümer bereits über eine Nebenstelle im System.
Es kann jedoch vorkommen, dass der aktuelle 3CX-Administrator nur über ein Root-Konto verfügt (Verwaltungskonsole > Sicherheit > Administrator-Zugangsdaten). In diesen Fällen müssen Sie eine Nebenstelle für das Root-Konto einrichten.
Um die Rechte des Systemeigentümers zu vergeben, klicken Sie im Benutzerkonto auf die Registerkarte Rechte und wählen Sie im Bereich Gruppenmitgliedschaft die Rolle Systemeigentümer.
Dashboard
Sämtliche wichtigen Daten und Statusinformationen der 3CX Anlage sind über das übersichtliche Dashboard abrufbar:
- Systemstatus – Wichtige Daten zum aktuellen Status und zu Aktivitäten des Computersystems, auf dem die 3CX Anlage betrieben wird, darunter CPU-Auslastungskurve*, aktuelle CPU-Last sowie Datenträger- und RAM-Auslastung. CPU-Spitzen sind normal. Wenn der Wert jedoch über einen längeren Zeitraum hinweg häufig über 60 % liegt, ist Ihr System nicht ausreichend leistungsfähig und Sie sollten es aufrüsten.
- PBX-Status – Aktivitäten der 3CX Anlage, darunter Nutzung von SIP-Trunks und Nebenstellen, aktive Gespräche, gesperrte IP-Adressen, Status automatischer Sicherungen, Firewall-Checks und sonstige Dienste.
- Informationen – Daten zur 3CX Konfiguration, wie FQDN und öffentliche IP-Adresse der Anlage, Webkonferenz-FQDN und -MCU, Angaben zum Lizenz- und Wartungsvertrag sowie Anzahl gleichzeitig unterstützter Anrufe und Konferenzteilnehmer.
- Ereignisprotokoll und Aktivitätenprotokoll – 3CX Protokolle zum Aufspüren von kritischen Systemereignissen und zur Hilfe bei der Fehlerbehebung.
- Updates – Update-Service zur kontinuierlichen Aktualisierung der 3CX Anlage.
Systemstatus
Informieren Sie sich anhand der folgenden Anzeigen über den aktuellen Status des Computersystems, auf dem die 3CX Anlage läuft:
- CPU-Auslastungskurve – Belastung des Prozessors über einen längeren Zeitraum hinweg.
- Datenträger – Überwachung des durch aufgezeichnete Gespräche und Protokolle belegten Speicherplatzes.
- Arbeitsspeicher
- aktuelle CPU-Auslastung
PBX-Status
Überprüfen Sie den aktuellen Status der 3CX Anlage mit einem Blick:
- Trunks aktiv – Anzahl aktuell angemeldeter und insgesamt konfigurierter Trunks, Bridges und SBC-Verbindungen
- Nebenstellen aktiv – Anzahl aktiver und insgesamt konfigurierter Nebenstellen
- Anzahl aktiver Gespräche – Anzahl aktueller vs. (lizenzabhängig) unterstützter simultaner Gespräche
- gesperrte IP-Adressen – Anzahl an IP-Adressen, die wegen zu vieler Authentifizierungsversuche gesperrt wurden
- Rufliste – Anzahl an Anrufen in der Rufliste
- Chat-Protokolle – Option zur Aktivierung/Deaktivierung oder zum Löschen von Chat-Protokollen
- Audit-Protokolle – Option zur Aktivierung/Deaktivierung oder zum Löschen von Audit-Protokollen
- Automatische Backups – Statusanzeige für automatische Sicherung und Information zum Zeitpunkt des letzten erfolgreichen Backups
- Aufzeichnung – Aktuell durch Aufzeichnungen belegter Speicherplatz und Speicher-Limits
- Firewall-Check – Informationen zum Status/Ergebnis des Firewall-Checks
- Trunks – Status konfigurierter SIP-Trunks
- Telefone – Statusanzeige für verbundene Telefone
- Dienste – ein grünes Symbol zeigt an, dass alle 3CX-Dienste laufen; ein rotes Symbol weist auf mindestens ein erkanntes Problem hin – Klicken Sie auf das Symbol, um nähere Informationen zu gestörten Diensten zu erhalten
- Terminal (nur Linux) – öffnet eine Web-Konsole, um einfache Überwachungs- und Wartungsaufgaben für den 3CX Hostrechner durchführen zu können
- Systemnebenstellen – grünes Symbol: alle Systemnebenstellen angemeldet; rotes Symbol: unvollständige Anmeldung
Informationen
- Lizenz – Aktivierungsstatus und Lizenzanzahl
- Produkt – genutzte 3CX Edition
- Gleichz. Anrufe – maximale Anzahl an parallel unterstützen Gesprächen (lizenzabhängig)
- Liz. Konf.-Teilnehmer – Maximale Anzahl an Teilnehmern an einer Konferenz (lizenzabhängig)
- Wartung – Information zum Ablauf des Wartungsvertrags
- Version – aktuelle Versionsnummer
- Fachhändler – Betreuender 3CX Partner/Fachhändler
- FQDN – Vom System verwendeter FQDN (vollqualifizierten Domänennamen)
- IPv4 – Öffentliche IP-Adresse der 3CX Telefonanlage (32-Bit-Adressen)
- IPv6 – Öffentliche IP-Adresse der 3CX Telefonanlage (128-Bit-Adressen)
- Ausgehende Regeln – Anzahl der konfigurierten ausgehenden Regeln. Mindestanzahl: 1 ausgehende Regel zum Tätigen von Anrufen
Ereignisprotokoll
Das Ereignisprotokoll weist Sie auf wichtige Ereignisse auf der 3CX-Anlage hin, damit Sie bei Problemen umgehend eingreifen können. Folgende Server-Ereignisse werden protokolliert:
- Wahl der Notfallnummer (ID 4099)
- Änderung des SIP-Trunk-Status (ID 4100)
- Eintritt eines SIP-Trunking-Failovers, durch das eine Backup-Regel ausgelöst wurde (ID 12289)
- Erreichen des Produktlizenz-Limits zu gleichzeitig unterstützten Anrufen (ID 8193) – Wird dieses Ereignis häufiger angezeigt, ist ein Lizenz-Upgrade zu empfehlen
Eine vollständige Übersicht aller protokollierten Ereignisse der Telefonanlage finden Sie hier. Klicken Sie auf ‘Einstellungen’ > ‘E-Mail’ > ‘Benachrichtigungen’, wenn Sie bei kritischen Ereignissen eine Warnung per E-Mail erhalten möchten.
Aktivitätenprotokoll
Verwenden Sie das Aktivitätenprotokoll der 3CX Telefonanlage, um:
- Probleme genauer zu untersuchen und Fehlerquellen zu ermitteln und zu beseitigen.
- Ereignisse des Aktivitätenprotokolls nach Nebenstelle, Anruf oder Datum und Uhrzeit zu filtern.
Klicken Sie auf ‘Einstellungen’, um den Umfang der vom Aktivitätenprotokoll erfassten Ereignisse festzulegen:
- aus – Protokollierung ist deaktiviert.
- gering – Protokollierung von Fehlern und kritischen Ereignissen
- mittel – Protokollierung von Informationen, Fehlern und kritischen Ereignissen
- ausführlich – Protokollierung aller SIP-Meldungen und Debugging-Informationen
Hinweis: Die ausführliche Protokollierung nimmt viel Festplattenspeicher in Anspruch und erfordert mehr Rechenleistung. Nutzen Sie diese Einstellung daher nur im Rahmen der Fehlerbehebung.
Audit-Log
Im Audit-Log werden Aktionen von Administratoren und Gruppen-Managern protokolliert, um Änderungen an der Konfiguration nachvollziehen zu können.
Erstellung ausgehender Regeln zum Routen von Anrufen per SIP-Trunk
Ausgehende Regeln geben vor, wie die 3CX Telefonanlage ausgehende Anrufe weiterleiten soll. Das Routing kann über verschiedene Trunks (ob Gateways oder SIP-Trunks) erfolgen und ist abhängig vom Teilnehmer oder der Gruppe, der/die einen Anruf tätigt, oder der gewählten Rufnummer bzw. deren Länge.
Wenn Sie einen SIP-Trunk erstellen, erstellt und konfiguriert 3CX automatisch eine Regel für ausgehende Anrufe für diesen SIP-Trunk. Wenn die Leitung für die gesamte Telefonanlage bestimmt ist, wird eine ausgehende Regel für alle Benutzer erstellt. Wird der SIP-Trunk innerhalb einer Gruppe erstellt, gilt eine Regel nur für diese Gruppe.
Wenn Sie nun mehr als einen SIP-Trunk haben, müssen Sie in den Abschnitt für ausgehende Regeln gehen, um ausgehende Regeln für den zweiten SIP-Trunk zu erstellen.
So erstellen Sie eine ausgehende Regel, mit der Sie festlegen, welche Anrufe per SIP-Trunk weitergeleitet werden sollen:
- Klicken Sie in der 3CX Verwaltungskonsole auf ‘Ausgehende Regeln’ > ‘Hinzufügen’. Geben Sie der neuen Regel einen Namen.
- Legen Sie Bedingungen für das Auslösen der Regel fest, indem Sie im Bereich ‘Diese Regel anwenden auf’ Einstellungen für folgende Optionen vornehmen:
- Nummern mit Präfix – Die Regel wird auf alle Anrufe angewendet, die mit der von Ihnen angegebenen Nummer beginnen. Beispiel: Geben Sie die 9 als Präfix an, damit alle ausgehenden Anrufe, die mit dieser Ziffer beginnen, die Regel auslösen.
- Anrufe über Nebenstelle(n) – Die Regel gilt für einzelne Nebenstellen oder für Nebenstellenbereiche. Mehrere nicht aufeinander folgende Nebenstellen sind kommagetrennt anzugeben, z. B. 100, 102. Ein Nummernbereich ist mit einem Bindestrich (-) anzugeben, z. B. 100-200.
- Nummern mit einer Länge von – Wählen Sie diese Option, damit diese Regel bei Rufnummern mit einer bestimmten Anzahl von Ziffern ausgelöst wird. Hierdurch werden beispielsweise Anrufe unter kürzeren Ortsnetznummern erkannt, die kein Präfix besitzen.
- Anrufe über Nebenstellengruppe(n) – Wählen Sie statt einzelner Nebenstellen eine Nebenstellengruppe aus, auf die die Regel angewendet wird.
- WICHTIG: Wenn Sie Nebenstellen und eine oder mehrere Nebenstellengruppen angeben, wird die Regel ausgelöst, wenn sich die Nebenstelle in der Gruppe ODER in der Liste der Nebenstellen befindet (also kumulativ).
- Ausgehende Anrufe durchführen über – Wählen Sie unter den angegebenen Gateways oder VoIP-Anbietern bis zu fünf alternative Routen für einen ausgehenden Anruf aus. Ist die erste Route nicht verfügbar oder besetzt, wechselt die 3CX Anlage automatisch so lange zur nächsten Route, bis der Anruf getätigt werden kann oder die Standardregel ‘Anrufe blockieren’ greift.
- Für jede Route können Sie die Rufnummer, die eine ausgehende Regel auslöst, kürzen oder erweitern, bevor sie an das ausgewählte Gateway oder den Provider übertragen wird:
- Ziffern entfernen – Löschen Sie eine oder mehrere Ziffern zu Beginn einer Rufnummer (beispielsweise ein nicht benötigtes Präfix), bevor die Nummer gewählt wird.
- Ziffern voranstellen – Mit dieser Option können Sie eine oder mehrere Ziffern zu Beginn einer Nummer hinzufügen, die ggf. vom Provider oder Gateway benötigt werden.
- Ausg. Rufnr. – Legen Sie optional fest, welche Rufnummer für ausgehende Anrufe angezeigt werden soll.
- Klicken Sie auf ‘OK’, um die ausgehende Regel zu erstellen.
Nachdem die ausgehende Regel erstellt wurde, wird sie am Ende der Liste hinzugefügt, d.h. sie hat die niedrigste Priorität. Wenn Sie die Priorität einer ausgehenden Regel erhöhen möchten, müssen Sie sie auswählen und per Schaltfläche ‘Nach oben’ verschieben.
Aktualisieren der 3CX Telefonanlage
Dank Update-Funktion lässt sich die 3CX Telefonanlage automatisch auf dem neuesten Stand halten. Aktualisierungen lassen sich unterteilen in:
- Updates – Aktualisierungen der grundlegenden 3CX Dienste
- 3CX Applikationen – Updates der von 3CX Teilnehmern zur Kommunikation verwendeten Desktop-Applikationen und Apps
- Telefonvorlagen – Updates von Provisionierungsvorlagen
- VoIP-Gateways – Updates von Vorlagen zur Provisionierung von VoIP-Gateways
- SIP-Trunks – Neue oder aktualisierte Vorlagen zur Konfiguration von VoIP-Providern
- Betriebssystem-Upgrades – Neue Version von Debian Linux, erforderlich für die neueste Version der 3CX Anlage
Neue, zertifizierte Firmware-Versionen für unterstützte, in Ihrem Netzwerk verwendete Telefone werden automatisch heruntergeladen, jedoch nicht eingespielt. Updates für Sprachpakete, Ansagen und neue Integrationsmodule müssen über ‘Einstellungen’ im jeweiligen Bereich abgerufen und installiert werden.
Automatische Updates
Um die 3CX Anlage ohne Administratoreingriff auf einem aktuellen Stand zu halten, steht eine Auto-Update-Funktion bereit. Mit ihrer Hilfe wird zu einem festgelegten Zeitpunkt regelmäßig nach neuen Updates gesucht. Folgende Komponenten werden automatisch aktualisiert:
- 3CX Telefonanlage (nur Release-Versionen)
- 3CX Applikationen für Windows und Mac
- iOS Push Certificate
- PSTN-Gateway-Vorlagen
- VoIP-Provider-Vorlagen
- erforderliche Sicherheits-Updates für Debian Linux
3CX Betas
3CX veröffentlicht Beta-Versionen kommender Produkt-Updates, um es Ihnen zu ermöglichen, diese vorab zu testen. Beta-Versionen werden nicht automatisch installiert, sondern als optionales Update angezeigt. Technischer Support steht über das 3CX Ticket-System zur Verfügung.
Wichtige Hinweise:
- Ist ein Beta-Update installiert, kann dieses nur durch weitere Beta-Versionen aktualisiert werden
- Backups von Systemen, die mit einer Beta-Version laufen, können nicht für eine ältere Release-Version wiederhergestellt werden.
Verwalten der Sicherheit der 3CX Telefonanlage
Mit Hilfe der folgenden integrierten Sicherheitsoptionen wird die 3CX Anlage vor unbefugter Benutzung oder Angriffen geschützt:
- Automatische globale 3CX IP-Sperrliste – Wählen Sie diese Option aus, indem Sie auf ‘Sicherheit’ > ‘Angriffsschutz’ klicken. Die IP-Sperrliste wird von 3CX automatisch durch IP-Adressen von Angreifern erweitert.
- PCI-konforme SSL/SecureSIP-Übertragung/Verschlüsselung aktivieren – Standardmäßig aktiviert, um TLS 1.2 zur Verschlüsselung übertragener Daten vorzugeben. Eine Deaktivierung zur Unterstützung von TLS 1.0 und älteren IP-Telefonen ist jedoch möglich.
- Zugriff nur ausgewählten IP-Adressen gestatten – Klicken Sie auf ‘Sicherheit’ > ‘Konsolenzugriff’, um nur den von Ihnen angegebenen IP-Adressen und Netzwerken (Beispiel: 192.168.10.0/24) einen Zugriff auf die interne 3CX Verwaltungskonsole zu erlauben.
- Importieren und Exportieren der IP-Sperrliste – Klicken Sie auf ‘Sicherheit’ > ‘IP-Sperrliste’, um Ihre IP-Sperrliste zu exportieren und diese beispielsweise auf einer anderen zu schützenden 3CX Anlage zu importieren.
- Hinweise zur Nebenstellensicherheit – Die Sicherheitsstufe Ihrer Nebenstellen wird überwacht. Bei Problemen erfolgen Warnhinweise mit Empfehlungen zu erforderlichen Aktionen.
- Sitzungen der 3CX Verwaltungskonsole laufen automatisch ab, wenn innerhalb einer Stunde keine Konsoleneingabe erfolgt ist (überwacht durch Session-Cookies des Webbrowsers).
Verwalten des Speicherplatzverbrauchs
Um Systemressourcen bei einer intensiv genutzten 3CX Anlage und insbesondere durch Speicherung von Ruflisten und Mailbox-Nachrichten möglichst wenig zu belasten, befolgen Sie die folgenden Empfehlungen zur Verwaltung der 3CX Anlage und des Speicherplatzverbrauchs:
- Lassen Sie Daten regelmäßig sichern (täglich/wöchentlich). Siehe Sichern und Wiederherstellen von Einstellungen für erforderliche Schritte.
- Stellen Sie mit folgenden Einstellungen eine effiziente Nutzung des verfügbaren Speicherplatzes für optimale Performance sicher:
- Aktivieren Sie die ‘Externe Archivierung‘ (Pro+) unter ‘Aufzeichnungen’ > ‘Speicherort’, um Aufzeichnungen FTP-, SMB- oder SFTP-gestützt oder per Google Storage extern zu sichern.
- Nutzen Sie die Optionen zur automatischen Bereinigung von aufgezeichneten Gesprächen unter ‘Aufzeichnungen’ > ‘Speicherlimit’ sowie zur Bereinigung von Mailbox-Nachrichten unter ‘Einstellungen’ > ‘Mailbox’ > ‘Mailbox-Speicherlimit’. Legen Sie fest, nach wie vielen Tagen eine automatische Löschung erfolgen soll.
- Laden Sie aufgezeichnete Gespräche direkt über ‘Aufzeichnungen’ herunter, um sie bei Bedarf zu löschen.
- Löschen Sie regelmäßig ältere Ruflisten, Mailbox-Nachrichten und aufgezeichnete Gespräche, die bereits per Backup gesichert wurden.
Verwalten von Aufzeichnungen
Mit Hilfe der Funktion ‘Aufzeichnungen’ können Sie aufgezeichnete Gespräche suchen, verwalten, herunterladen und löschen sowie eine optionale Aufbewahrungsrichtlinie einrichten.
- Speicherort – Geben Sie den Speicherort zur lokalen Sicherung von Aufzeichnungen an (das Stammverzeichnis ausgenommen), und legen Sie Optionen zur externen Archivierung fest.
- Download – Wählen Sie eine oder mehrere Aufzeichnungen aus, die heruntergeladen werden sollen.
- Archiv – Wurde ein Speicherort zur externen Archivierung festgelegt, wählen Sie eine oder mehrere Aufzeichnungen aus, die im externen Archiv gespeichert werden sollen.
- Speicherlimit – Legen Sie eine Aufbewahrungsrichtlinie für aufgezeichnete Gespräche fest, um Speicherplatz zu sparen.
- Löschen – Löschen Sie lokal gespeicherte und/oder extern archivierte Aufzeichnungen, oder verschieben Sie alle Aufzeichnungen in das Archiv.
Festlegen des lokalen und externen Speicherorts von Aufzeichnungen
- Lokaler Aufzeichnungsordner – Legen Sie den Speicherort des lokalen Aufzeichnungsordners fest (das Stammverzeichnis ausgenommen).
- Externe Archivierung aktivieren – Legen Sie bei Aktivierung der optionalen externen Archivierung von Gesprächen die nachfolgenden Einstellungen fest.
- Speicherort-Typ – Wählen Sie unter den folgenden Speicherort-Typen aus:
- FTP – Geben Sie den benötigten Netzwerk-Server-Pfad (ftp://, ftps://, ftpes://) sowie erforderliche Zugangsdaten aus Benutzername und Passwort an, um Aufzeichnungen auf einem externen FTP-Server zu speichern.
- SMB – Geben Sie den Netzwerkpfad des SMB-Servers (Server Message Block) an. Verwenden Sie Ihren Domänennamen sowie Ihre Zugangsdaten aus Benutzername und Passwort, um sich an der Windows-Freigabe anzumelden.
- SFTP – SSH File Transfer – Geben Sie den SSH-Server-Pfad (Secure Shell) mit dem zugehörigen Benutzernamen, Passwort und/oder OpenSSH-Schlüssel an. Weitere Informationen zum Erstellen und/oder Konvertieren von OpenSSH-Schlüsseln finden Sie hier.
Hinweis: Die folgenden SFTP-Dienste werden nicht unterstützt:
- Amazon S3-Buckets
- AWS Transfer for SFTP Managed Service
- Microsoft Azure Blob Storage
- Google Storage – Laden Sie den JSON-Schlüssel mit Ihren Authentifizierungsdaten hoch und klicken Sie auf ‘Verbinden’, um einen Speicherpfad im Google Cloud Storage-Bucket auszuwählen. Hier erfahren Sie mehr über die Konfigurierung von Google Cloud Storage.
- Archivierung nach Zeitplan – Wählen Sie diese Option aus, wenn Aufzeichnungen täglich, wöchentlich oder monatlich automatisch archiviert werden sollen.
- Klicken Sie auf ‘OK’, damit die Einstellungen übernommen werden.
⚠ Wichtige Hinweise:
- Wählen Sie als Speicherort der Aufzeichnungsdateien keinen der lokalen 3CX Installationsordner aus, da diese bei der Deinstallation der 3CX Anlage vollständig entfernt werden.
- Unter Linux muss der angegebene lokale Aufzeichnungsordner Eigentum des
phonesystem
-Benutzers und mit Schreibrechten für die 3CX Anlage freigegeben sein.
Einrichten einer Aufbewahrungsrichtlinie für Aufzeichnungen
Klicken Sie auf ‘Speicherlimit’, um die Aufbewahrungsrichtlinie für Aufzeichnungen einzurichten, die Ihnen dabei hilft, Speicherplatz einzusparen:
- Speicherlimit für Aufzeichnungen (in GB) – Legen Sie die maximale Gesamtgröße für Aufzeichnungen in Gigabyte fest. Bei Erreichen des Speicherlimits erfolgen keine weiteren Aufzeichnungen.
- Optionen für automatische Bereinigung – Legen Sie fest, nach wie vielen Tagen Aufzeichnungen automatisch gelöscht werden sollen.
- E-Mail-Benachrichtigung – Lassen Sie Administratoren per E-Mail benachrichtigen, wenn das Speicherlimit zu einem bestimmten prozentualen Anteil ausgeschöpft ist.
- Komprimierung – Lassen Sie Aufzeichnungen im ADPCM-Format (256 KB/Min) speichern, um zusätzlich Festplattenspeicher zu sparen.
📄 Hinweise:
- Zeitpläne von automatischer Archivierung und automatischer Bereinigung müssen aufeinander abgestimmt werden. Andernfalls könnten noch nicht archivierte Aufzeichnungen gelöscht werden.
- Aufzeichnungen werden nicht mehr gespeichert, wenn der Modus zum Festplattenschutz aktiviert ist (unter ‘Einstellungen’ > ‘E-Mail’ > ‘Benachrichtigungen’ > ‘Ereignisse’ > ‘Datenträger nahezu erschöpft/voll’). Beträgt der freie Festplattenspeicher nur noch weniger als 500 MB, wird der Modus aktiviert und der Administrator per E-Mail benachrichtigt.
Importieren und Exportieren von Kontakten
Bis zu 1000 Kontakte lassen sich aus CSV-Dateien in das Telefonverzeichnis importieren. Spaltenüberschriften müssen dabei in der ersten Zeile und jeder Eintrag in einer eigenen Zeile stehen. Zudem sind die Elemente eines Eintrags durch Kommas getrennt aufzuführen:
FirstΝame,LastΝame,Company,Mobile,Home,Business,Email,BusinessFax
Jules,Verne,Imagine Inc.,979755868,255645622,255633564,jules@imagine.kom,82503639
Um Kontakte des Firmen-Telefonverzeichnisses in die 3CX Telefonanlage zu importieren, melden Sie sich an der 3CX Verwaltungskonsole an, und führen Sie folgende Schritte durch:
- Laden Sie das Beispiel-Telefonverzeichnis im CSV-Format herunter, das Sie mit Ihren eigenen Daten ergänzen.
- Klicken Sie auf ‘Kontakte’ > ‘Importieren’.
- Navigieren Sie zur der gespeicherten CSV-Datei, und klicken Sie auf ‘Öffnen’, um die Kontakte in das 3CX Telefonverzeichnis zu importieren.
So exportieren Sie Einträge auf dem 3CX Telefonverzeichnis in eine CSV-Datei:
- Klicken Sie auf ‘Kontakte’ > ‘Exportieren’.
- Klicken Sie auf ‘Speichern’, um die Kontakte aus dem 3CX Telefonverzeichnis in die CSV-Datei zu exportieren.
Zuordnen von Rufnummern zu Kontakten
Klicken Sie auf ‘Kontakte’ > ‘Optionen’, um Optionen zur Zuordnung von empfangenen Rufnummern zu Kontakten im 3CX Telefonverzeichnis auswählen:
- Legen Sie fest, ob die empfangene Rufnummer mit einer Rufnummer im Telefonverzeichnis genau übereinstimmen muss, damit der Kontaktname angezeigt wird, oder ob lediglich eine Mindestanzahl an Ziffern erforderlich ist.
- Legen Sie fest, wie der zugehörige Name im Display des IP-Telefons angezeigt werden soll: Vorname, Nachname oder Nachname, Vorname.
- Legen Sie fest, ob der Name einer Gruppe, Warteschleife oder DID-Nummer der Rufnummer vorangestellt, angehängt oder nicht angezeigt werden soll.
Verwalten von Notrufnummern
Anrufe mit Notrufnummern erhalten Vorrang vor allen anderen ausgehenden Anrufen. Ausgehende Regeln und auf Geschäftszeiten basierende Regeln werden hierbei ignoriert. Klicken Sie auf ‘Einstellungen’ > ‘Allgemein’, und legen Sie im Bereich ‘Notrufnummern-Einstellungen’ folgende Einstellungen fest:
- Klicken Sie auf ‘Hinzufügen’, um eine neue Notrufnummer anzugeben, und legen Sie die folgenden Einstellungen fest:
- Name und Nummer – Geben Sie der Notrufnummer einen aussagekräftigen Namen, und legen Sie die Nummer fest.
- Anrufe von Nebenstelle(n) und/oder Anrufe von Nebenstellengruppe(n) – Geben Sie alle Nebenstellen und/oder Nebenstellengruppen an, denen es möglich sein soll, die Notrufnummer zu wählen. Erfolgt keine Angabe, können alle Nebenstellen/Nebenstellengruppen die Notrufnummer wählen.
- Route – Es ist erforderlich, mindestens eine Route für die Notrufnummer festzulegen. Weitere vier Routen können als Alternativen angegeben werden.
- Ausgehende Rufnummer – Sie können für jede Route eine optionale ausgehende Rufnummer angeben, die die standardmäßige Rufnummer ersetzt.
- Klicken Sie auf ‘OK’, um die Einstellungen zu speichern.
- Vorlage – Passen Sie die folgenden Optionen für E-Mail-Benachrichtigungen an, die beim Wählen von Notrufnummern verschickt werden:
- Von (Anzeigename) – Geben Sie den Absendernamen an, der bei per E-Mail verschickten Benachrichtigungen angezeigt werden soll (sofern diese Angabe vom Mailserver unterstützt wird).
📄 Hinweis: Der 3CX SMTP-Server unterstützt keinen Absendernamen.
- Betreff – Geben Sie den Betreff der E-Mail-Benachrichtigung an.
- Textkörper – Geben Sie den Text der Benachrichtigung an, die beim Wählen einer Notrufnummer verschickt werden soll. Verwenden Sie beim Erstellen des Textes verschiedene Variablen für E-Mail-Vorlagen. HTML-Tags werden nicht unterstützt.
- Klicken Sie auf ‘OK’, um die Vorlageneinstellungen zu speichern.
- Benachrichtigungen – Wählen Sie unter den folgenden Arten von Benachrichtigungen aus, die beim Wählen von Notrufnummern verschickt werden:
- E-Mail an eine oder mehrere E-Mail-Adressen senden – Geben Sie die gewünschte(n) E-Mail-Adresse(n) an.
- Chat-Benachrichtigung senden an – Lassen Sie Manager und Mitglieder einer Gruppe per Chat-Mitteilung informieren.
- Ansage wiedergeben (Nebenstelle/Signalisierungsgruppe) – Lassen Sie eine Nebenstelle oder Signalisierungsgruppe anrufen, um diese per Audioansage über den Notruf zu informieren.
- Klicken Sie auf ‘OK’, um die Benachrichtigungseinstellungen zu speichern.