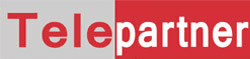Einrichten Ihrer mobilen Nebenstelle
Sofern nicht bereits geschehen, downloaden und installieren Sie die 3CX App vom Google Play Store.
- Gestatten Sie der 3CX App den Zugriff auf Ihre Smartphone-Kamera, damit Ihre Nebenstelle per QR-Code mit den erforderlichen Einstellungen provisioniert werden kann.
- Scannen Sie den QR-Code, den Sie in der von 3CX erhaltenen Begrüßungs-E-Mail, im 3CX Webclient oder in der 3CX Desktop-App finden.
- Führen Sie dann einen Testanruf an den Echo-Dienst durch. Erteilen Sie der 3CX App im Rahmen dieses Anrufs alle erforderlichen Berechtigungen. Die grundlegende Konfigurierung ist nun abgeschlossen.
Tätigen eines Anrufs mit der 3CX App für Android
Ein Anruf mit der 3CX App ist in nur wenigen Schritten gestartet. Suchen Sie in den ‘Kontakten’ per Name, Rufnummer oder E-Mail-Adresse nach Ihrem gewünschten Gesprächspartner. Klicken Sie auf dessen Telefonsymbol, um den Anruf mit Hilfe Ihres Smartphones über die Telefonanlage Ihres Unternehmens zu tätigen.
Während eines aktiven Gesprächs können Sie folgende Aktionen durchführen:
- ‘Vermitteln’ Sie einen von Ihnen angenommenen Anruf direkt an einen anderen Empfänger, ohne zuvor Rücksprache mit ihm zu halten (‘Direkt vermitteln’). Nutzen Sie ‘Angekündigt vermitteln’ (Makeln), um vor der Weiterleitung eines Anrufs an einen anderen Empfänger mit diesem Rücksprache zu halten, ob er den Anruf entgegennehmen möchte. Durch Tippen auf ‘Beitreten’ wird die Vermittlung abgeschlossen.
- ‘Konferenz’ ermöglicht es Ihnen, eine Ad-hoc-Konferenz zu starten und gewünschte Teilnehmer hinzuzufügen.
- ‘Aufzeichnen’ erlaubt es Ihnen, Gespräche aufzuzeichnen.
- ‘Video’ aktiviert die Videoübertragung für ein Gespräch.
Verwenden von Google Assistant zum Tätigen von Anrufen
Bitten Sie Google, einen Anruf über 3CX zu tätigen, sei es per Name, z. B. “OK Google, rufe James mit 3CX an” oder per Nummer, z. B. “OK Google, rufe 101 mit 3CX an”. Bei Namens-basierten Anrufen versucht der Google Assistant, eine Person in den Kontakten Ihres Geräts zu finden, die er an die 3CX App weiterleiten kann.
- Wenn nur ein Kontakt mit einer Nummer gefunden wird, wird der Anruf sofort eingeleitet.
- Verfügt der Kontakt über mehrere Nummern, öffnet die 3CX App die Kontaktkarte und Sie können die gewünschte Rufnummer auswählen.
- Bei mehreren Personen mit gleichem Namen filtert die 3CX App alle Kontakte nach Namen, damit Sie den richtigen Kontakt auswählen können.
So funktioniert die Einrichtung:
- Aktivieren Sie Google Assistant auf Ihrem Gerät.
- Stellen Sie sicher, dass sowohl das Gerät als auch die Region des Google Assistant auf “Deutsch (DE)” eingestellt sind.
- Installieren Sie die 3CX App mit einem aktiven Konto.
Planen einer Video-/Telefonkonferenz
So planen Sie mit Hilfe der 3CX App für Android in wenigen Schritten eine Video-/Telefonkonferenz mit mehreren Teilnehmern:
- Tippen Sie links oben in der App auf das Symbol ‘Menü’
, und wählen Sie ‘Zeitplan’.
- Geben Sie das Thema der Konferenz an, und legen Sie Datum und Uhrzeit fest.
- Stellen Sie für Videokonferenzen sicher, dass die Option ‘Video’ aktiviert ist.
- Lassen Sie ‘Zum Kalender hinzufügen’ aktiviert, wenn Sie den Konferenztermin im Kalender Ihres Android-Geräts erstellen und Teilnehmer hinzufügen möchten. Andernfalls deaktivieren Sie die Option.
- Fügen Sie Teilnehmer aus Ihren Kontakten hinzu, oder geben Sie die jeweilige Telefonnummer bzw. E-Mail-Adresse manuell ein.
Hinweis:
- Bitte beachten Sie, dass Teilnehmer nicht geändert werden können, nachdem eine Konferenz erstellt worden ist.
- Konferenztermine können per Viber, WhatsApp, Bluetooth und andere Kommunikationskanäle geteilt werden.
Einrichten einer Ad-hoc-Konferenz während eines aktiven Gesprächs
Sie können während eines bereits aktiven Gesprächs über die in der 3CX App angezeigten Optionen umgehend weitere Teilnehmer einladen, um den Anruf in eine Konferenz übergehen zu lassen.
Starten einer Audio- oder Videokonferenz aus einem aktiven Gespräch heraus:
- Tippen Sie während des Gesprächs in der Wählanzeige auf ‘Konferenz’.
- Suchen Sie in Ihren Kontakten nach dem Namen oder der Nebenstelle der weiteren Teilnehmer, oder geben Sie deren Rufnummer ein.
- Tippen Sie auf den Eintrag bzw. die Rufnummer, damit der Teilnehmer angerufen wird.
- Wenn Sie einen Audioanruf in einen Videoanruf übergehen lassen möchten, tippen Sie auf das Videosymbol.
Nähere Informationen zum Erstellen einer Videokonferenz mit Ihrem Smartphone erhalten Sie unter Videokonferenzen mit der 3CX Telefonanlage.
Verfügbarkeit per Präsenzstatus anzeigen lassen
Mit Hilfe Ihres Präsenzstatus lassen Sie andere 3CX-Teilnehmer wissen, ob Sie für Anrufe verfügbar oder abwesend sind.
Als Präsenzstatus stehen zur Verfügung: ‘Verfügbar’, ‘Abwesend’, ‘Nicht stören’, ‘Zu Tisch’, ‘Geschäftsreise’ und ‘Kurzzeit-Status festlegen’.
Den jeweiligen Präsenzstatus und zugehörige Weiterleitungsregeln können Sie über das zugehörige Statusprofil-Menü weiter anpassen.
Anpassen der 3CX App-Einstellungen
Als erweiterte Einstellungen stehen Ihnen verschiedene Optionen zur individuellen Konfigurierung der 3CX App zur Verfügung, darunter die Fahrzeug-/Bluetooth-Unterstützung, Stille-Erkennung, Akkuoptimierung und Klingelton-Anpassung.
Tippen Sie auf das Menüsymbol im oberen Bereich der App, um die Einstellungen aufzurufen. Wählen Sie unter den folgenden Optionen aus:
- Fügen Sie Benutzerkonten hinzu, wechseln Sie zwischen Konten oder bearbeiten Sie diese.
- Wählen Sie das gewünschte App-Design aus.
- Konfigurieren Sie die Audio-Optionen.
- Fordern Sie die Begrüßungs-E-Mail erneut an.
Hinweis zu möglichen Problemen beim Empfang von Anrufen
Falls Sie Push-Nachrichten nicht korrekt erhalten, besteht die Möglichkeit, dass Sie keine Anrufe per 3CX App empfangen können.