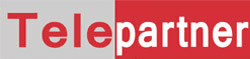Starten einer Videokonferenz
Im 3CX Webclient können Sie über ‘Konferenz’ Videokonferenzen mit Kunden oder Kollegen umgehend starten oder planen, ohne zuvor zusätzliche Software herunterladen und installieren zu müssen.
Die 3CX Telefonanlage verfügt über eine leistungsstarke Videokonferenz-Funktion, die eine effektive, persönliche Kommunikation und Zusammenarbeit mit Kollegen und Kunden ermöglicht, egal wo diese sich befinden. Eingeladene Teilnehmer können ohne vorherige Anmeldung oder Registrierung direkt an Konferenzen teilnehmen. Lediglich der von Ihnen bereitgestellte Konferenz-Link sowie der Chrome oder Firefox Webbrowser oder eine der kostenlosen 3CX Apps für Android oder iOS werden benötigt.
Erstellen einer Ad-hoc-Videokonferenz
Klicken Sie im 3CX Webclient oder in der Desktop App auf ‘Konf.’, um eine spontane Konferenz einzurichten und Teilnehmer einzuladen.
- Im sich öffnenden Popup-Fenster ‘Teilnehmer einladen’ wird die Konferenz-URL angezeigt, die Sie kopieren und per E-Mail oder Messenger wie WhatsApp mit Teilnehmern teilen können.
- Wenn Sie während einer Konferenz weitere Teilnehmer hinzufügen möchten, klicken Sie rechts oben im Menü auf das Symbol ‘Teilnehmer hinzufügen’
.
- Per Klick auf die Konferenz-URL treten Teilnehmer einer Konferenz bei.
Planen von Audio- oder Videokonferenzen
So planen Sie eine neue Konferenz:
- Klicken Sie links oben im Konferenzfenster auf das Plus-Symbol (+).
- Wählen Sie den Konferenztyp aus: Audiokonferenz, Videokonferenz oder Webinar.
- Geben Sie alle Informationen zur Konferenz an.
- Wählen Sie in der Drop-Down-Liste ‘E-Mail-Adresse/Kalender zum Hinzufügen auswählen’ eine der folgenden Optionen aus: ‘Google’, ‘Microsoft 365’, ‘Outlook Online’ oder ‘Desktop-Outlook (ics)’.
- Klicken Sie auf ‘Konferenz erstellen’, um einen neuen Reiter zu öffnen, über den Sie im festgelegten Kalender einen Konferenztermin erstellen und Teilnehmer einladen können.
- Falls Sie ‘Desktop-Outlook’ ausgewählt haben, wird eine ICS-Datei für Ihren Kalender heruntergeladen. Öffnen Sie die Datei, damit der Kalendereintrag mit allen benötigten Daten in Outlook angezeigt wird.
- Fügen Sie Teilnehmer aus dem Kalender heraus hinzu.
- Klicken Sie auf ‘Speichern’ oder ‘Senden’, um die Konferenzplanung abzuschließen und Einladungen an Teilnehmer zu verschicken.
- Um an einer geplanten Konferenz teilzunehmen oder diese zu löschen, klicken Sie auf ‘Konferenz’ > ‘Geplante Konferenzen’
.
Bitte beachten: Durch Auswahl von ‘E-Mail (älter; kein Antwort-Support)’ wird lediglich eine E-Mail-Einladung ohne funktionsfähige Antwortfunktion verschickt. Daher empfehlen wir Ihnen, eine der anderen Optionen auszuwählen (Google, Microsoft 365, Outlook Online oder Desktop-Outlook).
Erstellen von Videokonferenzen per Smartphone
So erstellen Sie eine Videokonferenz über Ihr Smartphone:
- Laden Sie die 3CX Videokonferenz-App für Ihr Android– oder iOS-Gerät herunter.
- Teilen Sie Ihre Click2Meet-URL (persönliche Konferenz-URL) mit den gewünschten Teilnehmern.
- Treten Sie der Konferenz bei, indem Sie auf Ihre persönliche Konferenz-URL tippen.
- Die 3CX Videokonferenz-App startet anschließend automatisch.
Wenn Sie eine Einladung zu einer Videokonferenz per E-Mail, Chat oder Kalender erhalten, klicken Sie zur Teilnahme an der Konferenz auf die Konferenz-URL.
Planen einer Telefonkonferenz per 3CX App für Android oder iOS
Mit Hilfe der 3CX Apps für Android und iOS lassen sich Telefonkonferenzen auch unterwegs schnell planen. So erstellen Sie eine neue Konferenz:
- Tippen Sie links oben in Ihrer App auf das Symbol ‘Menü’
.
- Wählen Sie ‘Zeitplan’.
- Geben Sie das Thema der Konferenz an, und legen Sie Datum und Uhrzeit fest.
- Fügen Sie Teilnehmer aus Ihren Kontakten hinzu, oder geben Sie die jeweilige Telefonnummer bzw. E-Mail-Adresse manuell ein.
- Tippen Sie auf ‘Speichern’. Ein neuer Kalendereintrag mit dem Konferenztermin wird angezeigt.
- Tippen Sie auf ‘Fertig’.
Sie können Konferenzen im 3CX Webclient unter ‘Konferenz planen’ verwalten.
Einrichten einer Ad-hoc-Konferenz während eines aktiven Gesprächs
So richten Sie während eines aktiven Gesprächs eine Ad-hoc-Konferenz mit weiteren Teilnehmern ein:
- Klicken Sie während des Gesprächs im Wähl-Pop-up des 3CX Webclients, im 3CX Client für Windows oder in der Smartphone-App auf ‘Konferenz’.
- Suchen Sie nach dem Namen oder der Nebenstelle des weiteren 3CX Teilnehmers, oder geben Sie die Rufnummer eines externen Teilnehmers ein.
- Drücken Sie die Eingabetaste, damit der weitere Teilnehmer angerufen wird.
Wechseln vom Audio- zum Videoanruf
Aktivieren Sie während eines Telefongesprächs auch die Übertragung von Video, indem Sie im Wähl-Pop-up des 3CX Webclients, im 3CX Client für Windows oder in der Smartphone-App auf ‘Video’ klicken.
Verwenden der persönlichen Click2Meet-URL
Leiten Sie Ihre persönliche Click2Meet-URL, vergleichbar mit Ihrer Nebenstellennummer, an Kunden, Geschäftspartner oder Kollegen weiter, damit Anrufer sie schnell und kostenlos per Webbrowser kontaktieren können. Ihre persönliche Click2Meet-URL finden Sie in der Begrüßungs-E-Mail, die Sie von 3CX erhalten haben.
Erfolgt über die Click2Meet-URL eine Gesprächsanfrage, werden Sie per E-Mail oder Chat benachrichtigt. Akzeptieren Sie die Anfrage, und starten Sie das Gespräch, indem Sie auf die Ihnen zugeschickte URL klicken.
Hinweis: Gesprächsanfragen per Click2Meet werden nur dann an Sie weitergeleitet, wenn Ihr 3CX Administrator die entsprechende Benachrichtigungsoption für Ihre Nebenstelle oder Warteschleife ausgewählt hat.
Erweiterte Videokonferenz-Funktionen
Informationen zu erweiterten Videokonferenz-Funktionen wie Werkzeuge zur Zusammenarbeit und zum Fernzugriff sowie zur Moderierung von Konferenzen finden Sie im Kapitel Videokonferenzen für fortgeschrittene Anwender.
Fehlerbehebung
Sollte die Videoübertragung nicht funktionieren, nachdem Sie einer Konferenz mit 3CX WebMeeting beigetreten sind, führen Sie zur Fehlerbehebung folgende Schritte durch:
- Wird die Fehlermeldung ‘Webcam konnte nicht gefunden werden’ angezeigt, ist Ihre Webcam nicht verbunden, oder es liegt eine Funktionsstörung vor. Verbinden Sie die Webcam erneut, oder verwenden Sie ein anderes Gerät.
- Um Funktionsfähigkeit und Aktivierung der Webcam schnell festzustellen, überprüfen Sie rechts unten auf Ihrem Bildschirm, ob Ihre Kameravorschau angezeigt wird. Wird neben Ihrem Namen in der Teilnehmerliste ein rotes Kamerasymbol angezeigt, liegt ein Problem mit Ihrer Webcam vor.
- Überprüfen Sie, ob Ihre Webcam bereits von einer anderen Anwendung verwendet wird (häufigste Ursache für Videoprobleme). Schließen Sie hierfür alle Anwendungen mit Videozugriff, und treten Sie der Konferenz anschließend erneut bei.
- Überprüfen Sie, ob Einstellungen aktiviert sind, mit denen Ihr Webbrowser den Zugriff auf die Webcam unterbindet:
- Bei Verwendung von Chrome: Klicken Sie auf ‘Einstellungen > Website-Einstellungen > Kamera’.
- Bei Verwendung von Firefox: Klicken Sie auf ‘Einstellungen > Datenschutz & Sicherheit > Kamera > Einstellungen’.