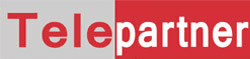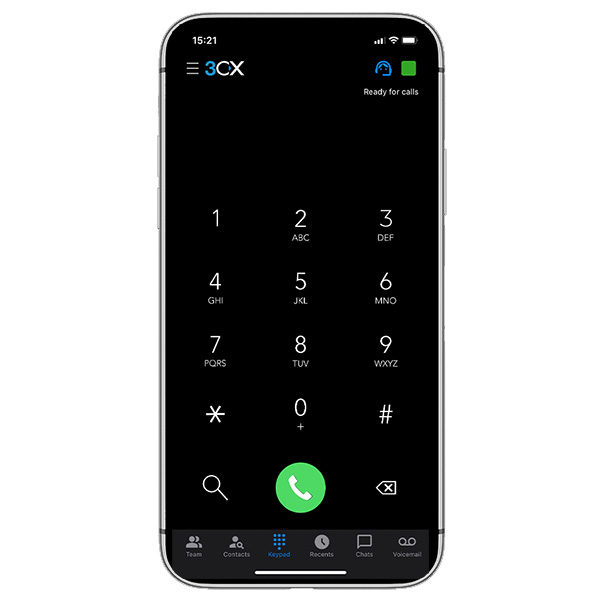Die 3CX App für iOS – Ihr Büro an jedem Ort
Ob im Homeoffice, Schwimmbad oder Café um die Ecke: Mit der 3CX App für iOS begleitet Ihre geschäftliche Nebenstelle Sie überall hin. Rufen Sie Kontakte aus dem Telefonverzeichnis Ihres Unternehmens ab, tätigen und empfangen Sie Anrufe, senden Sie Kollegen Chat-Nachrichten, betreuen Sie Website-Besucher per Live-Chat, und halten Sie Videokonferenzen ab – alles mit Ihrem iOS-Gerät.
Einrichten Ihrer Nebenstelle in der 3CX App für iOS
Falls Sie die kostenlose iOS-App noch nicht installiert haben, laden Sie sie jetzt im Apple App Store herunter.
Hinweis: Um die aktuelle 3CX App für iOS nutzen zu können, ist mindestens Version 18 der 3CX Telefonanlage erforderlich. Bitte setzen Sie sich bei Fragen zu derzeit von Ihnen verwendeten Versionen der 3CX Lösungen mit Ihrem Administrator in Verbindung.
- Öffnen Sie die App, lesen und akzeptieren Sie die Lizenzvereinbarung, und erteilen Sie der App erforderliche Zugriffsrechte auf Kamera und Mikrofon.
- Scannen Sie den QR-Code, den Sie mit Ihrer Begrüßungs-E-Mail von 3CX erhalten haben. Alternativ können Sie den QR-Code auch per 3CX Webclient abrufen, um die 3CX App und Ihre Nebenstelle automatisch konfigurieren zu lassen. Anschließend können Sie Anrufe tätigen.
Abrufen des QR-Codes zum Konfigurieren der 3CX App für iOS
Den QR-Code zum automatischen Konfigurieren der iOS-App finden Sie:
- In der Anlage Ihrer Begrüßungs-E-Mail von 3CX mit dem Betreff ‘Ihr Benutzerkonto in Ihrem neuen 3CX System’. Falls Sie die E-Mail nicht mehr zur Hand haben, wenden Sie sich an Ihren Administrator, damit die Nachricht Ihnen erneut zugeschickt wird.
- In Ihrem 3CX Webclient unter ‘Einstellungen’ > ‘QR-Code scannen’.
Das war’s auch schon. Die 3CX App ist nun einsatzbereit.
Tätigen eines Anrufs mit Ihrem iOS-Gerät
Anrufe mit der iOS-App von 3CX sind ebenso einfach wie mit der Telefonfunktion Ihres Smartphones. Geben Sie über die Wähltastatur der App die Rufnummer ein, und tippen Sie dann auf das Wahlsymbol. Ebenso können Sie Ihre Kontakte öffnen und gewünschte Gesprächspartner nach Name, Nebenstellennummer oder E-Mail-Adresse suchen. Tippen Sie auf ‘Kontakte’ um das Kontaktmenü aufzurufen, und wählen Sie ‘Anrufen’. Und schon haben Sie Ihren ersten Anruf mit der 3CX App für iOS gestartet!
Folgende Aktionen lassen sich während eines aktiven Gesprächs durchführen:
- ‘Vermitteln’ unterstützt zwei verschiedene Wege der Vermittlung von Anrufen:
- ‘Direkt vermitteln’ ermöglicht es Ihnen, ein Gespräch ohne vorherige Rücksprache mit dem neuen Empfänger an diesen durchzustellen.
- ‘Angekündigt vermitteln’ erlaubt es Ihnen, zunächst Rücksprache mit dem neuen Empfänger zu halten, bevor das Gespräch durchgestellt wird.
- ‘Konferenz’ ermöglicht es Ihnen, weitere Teilnehmer zu einem Gespräch hinzuzufügen.
- ‘Aufzeichnen’ erlaubt es Ihnen, Gespräche aufzuzeichnen.
- ‘Video’ aktiviert zusätzlich zum Audio auch die Videoübertragung.
- ‘Neuer Anruf’ ermöglicht es Ihnen, einen neuen Anruf zu starten, während das bisherige Gespräch gehalten wird.
Verwenden von Siri zum Tätigen eines Anrufs
Fordern Sie Siri auf, einen Anruf mit Hilfe der 3CX App zu tätigen, indem Sie den Namen oder die Rufnummer des Empfängers mit folgendem Sprachbefehl nennen, z. B. ‘Hey Siri, rufe Christian mit 3CX an’ oder ‘Hey Siri, rufe 123456 mit 3CX an’:
- Stellen Sie sicher, dass Siri auf Ihrem iOS-Gerät aktiviert ist.
- Beim ersten Mal bittet Siri Sie um Erlaubnis, auf Daten der 3CX App zugreifen zu dürfen. Bestätigen Sie die Frage, indem Sie auf ‘Ja’ tippen.
- Siri startet die 3CX App, um den Anruf zu tätigen.
- Sie können die 3CX App jederzeit starten, indem Sie sagen: ‘Hey Siri, öffne 3CX.’
- Falls in Ihren Kontakten mehrere Einträge mit demselben Namen gespeichert sind, fordert Siri Sie auf, die gewünschte Nummer auszuwählen.
Planen einer Video-/Telefonkonferenz in wenigen Schritten
So planen Sie mit Hilfe der 3CX App für iOS in wenigen Schritten eine Video-/Telefonkonferenz mit mehreren Teilnehmern:
- Tippen Sie links oben in der App auf das Symbol ‘Menü’
, und wählen Sie ‘Zeitplan’.
- Geben Sie das Thema der Konferenz an und legen Sie Datum und Uhrzeit fest.
- Stellen Sie für Videokonferenzen sicher, dass die Option ‘Video’ aktiviert ist.
- Lassen Sie ‘Zum Kalender hinzufügen’ aktiviert, wenn Sie den Konferenztermin im Kalender Ihres iOS-Geräts erstellen und Teilnehmer hinzufügen möchten. Andernfalls deaktivieren Sie die Option.
- Fügen Sie Teilnehmer aus Ihren Kontakten hinzu, oder geben Sie die jeweilige Telefonnummer bzw. E-Mail-Adresse manuell ein. Bitte beachten Sie, dass Teilnehmer nicht geändert werden können, nachdem eine Konferenz erstellt worden ist.
- Tippen Sie auf ‘Speichern’.
Starten einer Ad-hoc-Konferenz während eines aktiven Gesprächs
Sie können während eines bereits aktiven Gesprächs über die in der 3CX App angezeigten Optionen umgehend weitere Teilnehmer einladen, um den Anruf in eine Konferenz übergehen zu lassen.
Starten einer Audio- oder Videokonferenz aus einem aktiven Gespräch heraus:
- Tippen Sie während des Gesprächs in der Wählanzeige auf ‘Konferenz’.
- Suchen Sie in Ihren Kontakten nach dem Namen oder der Nebenstelle der weiteren Teilnehmer, oder geben Sie deren Rufnummer ein.
- Tippen Sie auf den Kontakt oder auf ‘(Nummer) Anrufen’, damit der Teilnehmer hinzugefügt wird. Ist dem Teilnehmer nur eine Nummer zugeordnet, wird diese automatisch gewählt und der Teilnehmer der Konferenz hinzugefügt.
- Wenn Sie einen Audioanruf in einen Videoanruf übergehen lassen möchten, tippen Sie auf das Videosymbol.
Nähere Informationen zum Erstellen einer Videokonferenz mit Ihrem Smartphone erhalten Sie unter Videokonferenzen mit der 3CX Telefonanlage.
Verfügbarkeit per Präsenzstatus anzeigen lassen
Informieren Sie Kollegen mit Hilfe des Präsenzstatus, ob Sie aktuell telefonisch erreichbar oder unterwegs sind, um Anrufern vergebliche Anrufversuche zu ersparen. Ebenso können Sie auswählen, dass Sie nicht gestört werden möchten.
Als Präsenzstatus stehen zur Verfügung: ‘Verfügbar’, ‘Abwesend’, ‘Nicht stören’, ‘Zu Tisch’, ‘Geschäftsreise’ und ‘Kurzzeit-Status festlegen’.
Sie können Ihren Präsenzstatus individuell anpassen und Regeln zur Rufweiterleitung einrichten, indem Sie auf den spitzen Pfeil rechts neben des jeweiligen Status tippen.
Einstellungen der 3CX App für iOS
Über das Menü ‘Einstellungen’ können Sie zwischen 3CX Konten wechseln, deren Details anzeigen und eine neue Nebenstelle hinzufügen.
Tippen Sie auf das Menüsymbol am oberen Bildschirmrand, um die Einstellungen aufzurufen. Wählen Sie unter den folgenden Einstellungen aus:
- Audio-Einstellungen und Problembehebung
- QR-Code scannen
Klingeln iOS App bearbeiten/stummschalten.
So elegant wie bei Android geht es zwar nicht aber dennoch. Sie können einfach auf die 3 Striche links oben, dann Konten und da den Haken vor dem Konto entfernen und schon ist die Nebenstelle abgemeldet am Handy. Bei Bedarf natürlich wieder anmelden.
TIPP: Legen Sie für das Handy einen eigenen Benutzer (Nebenstelle) an und leiten Sie Anrufe von Ihrer DesktopApp nach (z.B. 15/20 Sek.) erst auf Ihre HandyApp weiter. Geben Sie bei Ihrem neuen Handy-Benutzer (Nebenstelle) die selbe ausgehende Rufnummer ein wie beim DesktopApp Benutzer) so treten Sie nach Außen immer gleich auf und haben nicht ständig das Läuten auf beiden Geräten (PC & Handy).